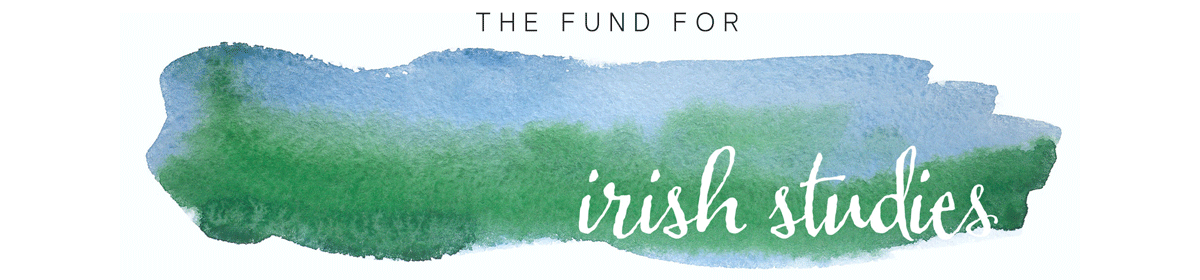Adding A New Event & Speaker
Here’s a video tutorial illustrating the following steps …
Go to Events > Add New and Fill out the Event post form including:
a) The title (be sure to keep it relatively brief, e.g. “[Speaker Name] on [Topic],” no more than 10 words if possible
b) The main event copy (typically the press release text)
c) Use the calendar and drop-down menu to specify the event date and time(s)
d) Change the default venue and organizer info if different details apply
e) Put a “0” under “Event Cost”
f) Copy the first paragraph of the event text and paste it into the “Excerpt” field
g) In the right-hand column, enter the Lecture Series year to “Tags” (i.e., 2012-13, 2013-14, etc)
h) Below “Tags,” check off a category (or add a new category) to indicate the type of event (e.g. Reading, Lecture, Symposium, etc.)
i) * Add a Featured Image — ideally in portrait format, roughly 200 px wide by 300 px tall.
j) Publish your Event post. Once published, click the “View Event” link and check that it looks OK. Copy the link address.
… then go to Speakers > Add New
a) Enter the speaker’s name in title field
b) Click the “Speaker” category checkbox on the right
c) Scroll down (ignoring the main text editing zone) and click the bright green “Add image to slideshow” button
d) In the “Add media” window that pops up, select the “Media Library” tab and click the “Add to slideshow” button beside the speaker’s image (which should be the first one listed, since you just added the event above)
e) Click the X in the top right corner of the window, or click anywhere else on the screen, to close the media popup
f) On the Featured Media tab, click the small “Show” link (to the right of the image thumbnail)
g) Use the “Add Link” drop-down menu to select “Link Manually,” then paste in the Event URL which you copied in step j above.
h) Scroll up and click Publish
All set!